Программа AutoCAD 2004 - руководство по работе
Диалоговое окно Options вкладка Selection
Рисунок 3.17. Диалоговое окно Options, вкладка Selection
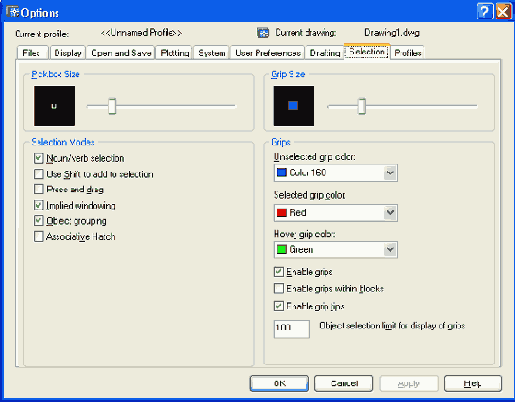
В областях Pickbox Size (Размер прицела) и Grip Size (Размер ручек) можно изменить, соответственно, размер квадратного прицела, который показывает система в режиме выбора объектов, и размер ручек.
Область Grips (Ручки) вкладки посвящена настройке ручек. Во-первых, инструмент ручек можно вообще отключить, если сбросить флажок Enable grips (Включить ручки). Во-вторых, можно установить удобные для вас цвета невыбранных и выбранных ручек с помощью соответствующих раскрывающихся списков: Unselected grip color (Цвет невыбранных ручек), Selected grip color (Цвет выбранных ручек) и Hover grip color (Цвет затронутых ручек). Последний из этих списков — новшество, появившееся только в системе AutoCAD 2004 в связи с тем, что при прохождении курсора над ручкой она меняет свой цвет (по умолчанию на зеленый).
Ручки используются также для предварительного выбора объектов при таких операциях общего редактирования, как стирание, копирование, перенос и т. п. Если объекты предварительно не были выбраны, то тогда команды редактирования будут выдавать запрос на выбор объектов. Выбранные объекты образуют так называемый набор, т. е. подмножество объектов рисунка. Можно пополнять набор другими объектами, а можно исключать из него объекты (например, с помощью диалогового окна Quick Select (Быстрый выбор) (см. Рисунок 3.16)).
В разд. 2.5 мы уже рассмотрели вопрос выбора объектов тремя способами: непосредственным указанием, обычной рамкой и секущей рамкой. Если помечать объекты в ответ на запрос Command: (Команда:), то на самом деле это будет означать выполнение команды SELECT (ВЫБРАТЬ), формирующей набор объектов, с которыми будут выполнены какие-то действия, определяемые в процессе выполнения следующей команды. Сама команда SELECT (ВЫБРАТЬ) может быть введена также с помощью клавиатуры и будет выдавать повторяющийся запрос (запрос повторяется в цикле, пока не нажата клавиша <Enter>):
Select objects: (Выберите объекты:)
Существует много вариантов выбора. Чтобы получить подсказку с перечислением этих вариантов, необходимо на клавиатуре ввести знак "?" (нажав, разумеется, после него <Enter>). Подсказка выглядит так:
Expects a point or Window/Last/Crossing/BOX/ALL/ Fence/WPolygon/CPolygon/Group/Add/Remove/ Multiple/Previous/Undo/AUto/Single Select objects: (Требуется точка или Рамка/'Последний/Секрамка/БОКС/Все/Линия/ РМн-угол/СМн-угол/Труппа/ Добавить/'Исключить/Несколько/Текущий/ Отменить/Авто/Единственный Выберите объекты:)
Необходимо указать точку с помощью мыши или ввести одну из опций выбора. Если при указании точки с помощью мыши квадратная мишень (прицел) попадает на линию какого-то объекта, то он выбирается и подсвечивается. Если внутри мишени не оказывается линий объектов, то тогда указанная точка становится первой точкой рамки выбора и выдается следующий запрос:
Opposite corner: (Противоположный угол:)
Вторая точка, указываемая вами в этот момент, становится вторым углом рамки, причем рамка является простой (т. е. выбирает только объекты, попавшие внутрь рамки), если вторая точка рамки была указана правее первой, и секущей рамкой (т. е. выбирает и объекты, попавшие внутрь рамки, и объекты, пересеченные рамкой) — если вторая точка указана левее первой. Разберем опции выбора:
- Window (Рамка) — позволяет две точки, указываемые далее, считать углами обычной рамки, независимо от их расположения;
- Last (Последний) — выбирает последний построенный объект из видимых на экране;
- Crossing (Секрамка) — позволяет две точки, указываемые далее, считать углами секущей рамки, независимо от их расположения;
- BOX (БОКС) — переходит в режим указания рамки, которая становится обычной или секущей в зависимости от расположения углов рамки;
- ALL (Все) — выбирает все незамороженные объекты рисунка (о замораживании слоев см. разд. 4.3)',
- Fence (Линия) — позволяет построить разомкнутую (открытую) полилинию и в набор включаются пересеченные ею объекты;
- WPolygon (РМн-угол) — строит аналог рамки в форме замкнутого многоугольника, и выбираются только те объекты, которые попадают внутрь него;
- CPolygon (СМн-угол) — является аналогом секущей рамки, но рамка имеет форму многоугольника;
- Group (Группа) — выбирает группу (набор с именем, сформированный ранее по команде GROUP (ГРУППА));
- Add (Добавить) — позволяет перейти в режим добавления объектов в набор (завершает режим исключения объектов из набора);
- Remove (Исключить) — переходит в режим исключения объектов из набора (завершает режим добавления объектов в набор);
- Multiple (Несколько) — не подсвечивает объекты при их выборе, ускоряя тем самым работу;
- Previous (Текущий) — позволяет взять в качестве набора набор, сформированный системой AutoCAD в предыдущий раз;
- Undo (Отменить) — отменяет последнюю операцию добавления объекта в набор или его исключения;
- AUto (Авто) — переходит в режим автоматического выбора. При этом если в прицел в точке указания попадает объект, происходит его выбор. В противном случае введенная точка становится первым утлом обычной или секущей рамки, т. е. включается режим BOX (БОКС);
- Single (Единственный) — позволяет перейти в режим выбора единственного объекта, попавшего в мишень устройства указания. После обнаружения первого объекта операция выбора прекращается.
Режимы AUto (Авто) и Add (Добавить) действуют по умолчанию.
Если сформированный в результате операций выбора набор примитивов необходим в дальнейшей работе с рисунком, то такой набор следует оформить в виде группы, которая сохраняется внутри файла рисунка и доступна в следующих сеансах редактирования. Для создания групп используется команда GROUP (ГРУППА), которую следует вводить с клавиатуры.
Команда GROUP (ГРУППА) открывает диалоговое окно Object Grouping (Группы объектов) (Рисунок 3.18).