Иллюстрированный самоучитель по AutoCAD 2004
Добавление нового листа
Для операций с листами (вкладками пространства листа) предусмотрена панель инструментов Layouts (Листы) (рис. 10.30).

Рис. 10.30. Панель инструментов Layouts
В панель входят следующие кнопки:




Основные операции с листами (копирование, удаление, переименование и создание нового листа) выполняет команда LAYOUT (РЛИСТ). При создании или переименовании вкладок листов вы можете использовать удобные для вас названия, в том числе состоящие из нескольких слов (например, "Схема водоснабжения района").
Для работы с листами также можно воспользоваться контекстным меню (см. рис. 10.4) или подменю Layout (Лист) падающего меню Insert (Вставка).
Это подменю имеет следующие пункты:
Последний пункт (он соответствует команде LAYOUTWIZARD (МАСТЕР-ЛИСТ)) вызывает специальную программу — мастер создания листов. Аналогичную возможность предоставляет пункт падающего меню Tools | Wizards | Create Layout (Сервис Мастера Создания листа).
Рассмотрим, как работает мастер создания листов. После запуска мастера появляется первая страница (рис. 10.31).
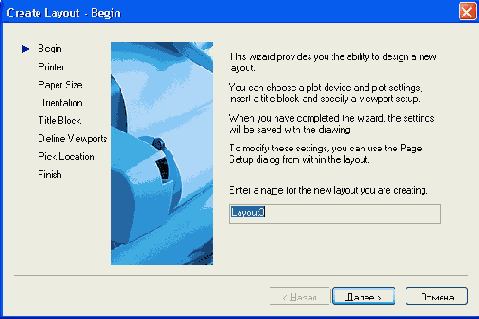
Рис. 10.31. Страница Create Layout — Begin
В этом окне введите имя вкладки (например, Основной элемент) и для продолжения нажмите кнопку Далее (Next). Следующая страница (рис. 10.32) предлагает выбрать принтер, на котором будет распечатываться лист.
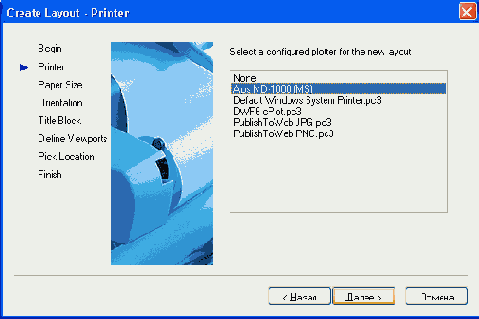
Рис. 10.32. Страница Create Layout — Printer
На очередной странице (рис. 10.33) нужно в области Drawing units (Единицы рисунка) установить единицы измерения и с помощью раскрывающегося списка выбрать формат листа бумаги (из числа форматов, доступных установленному принтеру).
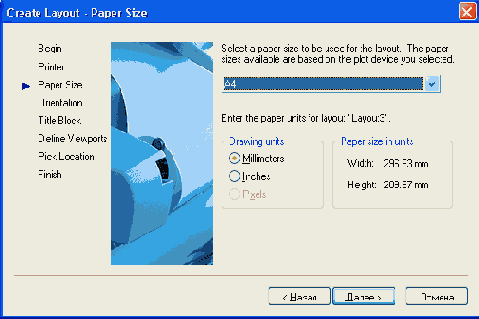
Рис. 10.33. Страница Create Layout — Paper Size