Иллюстрированный самоучитель по AutoCAD 2004
Виды
В видовом экране (или во всем графическом экране, если он не разделен) можно устанавливать вид, задавая в этом экране направление взгляда и масштаб отображения. Виды, как и видовые экраны, могут именоваться и затем восстанавливаться по этим именам. Основными путями для осуществления этого являются команда VIEW (ВИД), а также панель инструментов View (Вид) (рис. 9.25).

Рис. 9.25. Панель инструментов View
На панели инструментов View (Вид) расположены следующие кнопки:

6 кнопок установки стандартных ортогональных видов —











Рассмотрим диалоговое окно View (Вид) (рис. 9.26), открываемое командой VIEW (ВИД) или соответствующей ей кнопкой

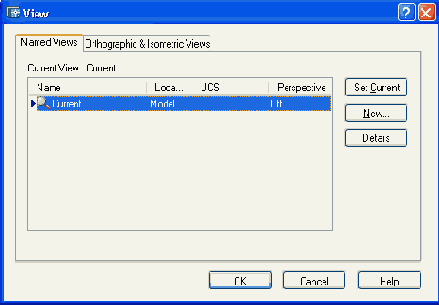
Рис. 9.26. Диалоговое окно View, вкладка Named Views
Список видов, занимающий большую часть диалогового окна, имеет четыре колонки с параметрами видов текущего рисунка:
Над всеми видами можно выполнять операции удаления, переименования и установки вида текущим. Доступ к этим операциям осуществляется посредством контекстного меню, вызываемого щелчком правой кнопки мыши внутри списка видов. Один из видов в списке обязательно называется Current (Текущий).
Для того чтобы создать новый вид, нужно щелкнуть по кнопке New (Новый), после чего открывается диалоговое окно New View (Новый вид) (рис. 9.27).