Иллюстрированный самоучитель по AutoCAD 2004
В раскрывающемся списке Change view
В раскрывающемся списке Change view to (Сменить вид на) задается вид, который необходимо установить в видовом экране, отмеченном в области Preview (Образец) (доступны стандартные имена ортогональных и изометрических видов и имя *Current* (Текущий*)). Отметка нужного экрана выполняется щелчком мыши.
Выберите в списке Standard viewports (Стандартные конфигурации) конфигурацию Three: Above (Три: выше), в раскрывающемся списке Setup (Режим) установите 3D, а в раскрывающемся списке Change view to (Сменить вид на) — SE Isometric (ЮВ изометрию). В качестве имени введите, например, КонфЗ и закройте диалоговое окно кнопкой ОК. Графический экран разделится на три части (рис. 9.23).
Из трех образовавшихся видовых экранов только один является активным — это тот экран, в котором указатель мыши имеет вид перекрестия, а не стрелки (активный экран имеет еще и чуть более жирную рамку). В нашем случае активным стал верхний видовой экран. Если вам нужно активизировать другой экран, просто щелкните по нему с помощью левой кнопки мыши.
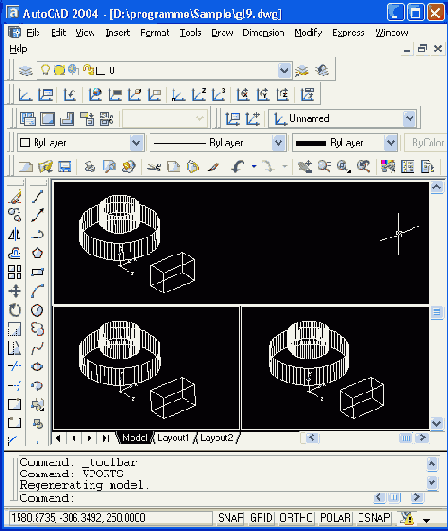
Рис. 9.23. Задание конфигурации неперекрывающихся видовых экранов
Если вы захотите вернуться к одноэкранной конфигурации, то активизируйте тот видовой экран, вид из которого вы хотите оставить, и командой VPORTS (ВЭКРАН) откройте диалоговое окно Viewports (Видовые экраны). Во вкладке New Viewports (Новые ВЭкраны) (см. рис. 9.22) в списке Standard viewports (Стандартные конфигурации) выберите конфигурацию Single (Один), а в раскрывающемся списке Apply to (Применить) установите Display (Ко всему экрану). Другая возможность перейти к одному экрану — щелкнуть по кнопке

Вкладка Named Viewports (Именованные ВЭкраны) (рис. 9.24) диалогового окна Viewports (Видовые экраны) позволяет вам выбрать конфигурацию видовых экранов из тех, которые ранее в вашем рисунке были сохранены с теми или иными именами.
Каждый из созданных видовых экранов можно разделить на 1, 2, 3 или 4 части. Для этого используются вкладка New Viewports (Новые ВЭкраны) диалогового окна Viewports (Видовые экраны) или пункты падающего меню View | Viewports | 1 Viewport—4 Viewports (Вид Видовые экраны 1 ВЭкран— 4 ВЭкрана).
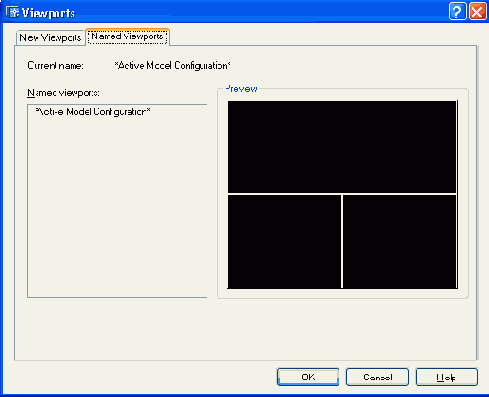
Рис. 9.24. Диалоговое окно Viewports, вкладка Named Viewports
Смежные видовые экраны можно соединять в один. Например, в нижней части рис. 9.23 можно объединить левый и правый видовые экраны, причем в зависимости от выбора пользователя в объединенном видовом экране будет установлен вид из левого или из правого экранов. Для этого следует воспользоваться пунктом падающего меню View | Viewports | Join (Вид | Видовые экраны | Соединить).
CompEbook.ru Железо, дизайн, обучение и другие