Иллюстрированный самоучитель по AutoCAD 2004
Уровень и высота
Рассмотрим работу в изометрии на примере построения окружности. Нарисуйте окружность (с помощью команды CIRCLE (КРУГ)) с центром в точке X = 0, Y = 0 и радиусом 100 мм. В результате получим вид, изображенный на рис. 9.4.
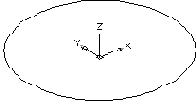
Рис. 9.4. Окружность, построенная в юго-западной изометрии
В изометрическом виде окружность изображается эллипсом. Ось Z при этом идет вертикально вверх от точки начала координат. Изменим уровень окружности (для этого нужно изменить координату Z центра окружности). Щелкните по окружности — у нее появятся ручки. С помощью кнопки

В этом окне отражены все характеристики окружности, которые при желании могут быть изменены. Щелкните дважды левой кнопкой мыши в правой колонке, напротив характеристики Center Z (Центр Z). В ячейке появится вертикальный текстовый курсор и значок устройства указания (его можно использовать, если вы хотите указать новое значение Z для центра с помощью мыши). Исправьте с помощью клавиатуры старое значение 0 на 250 (рис. 9.5) и закройте окно PROPERTIES (СВОЙСТВА).
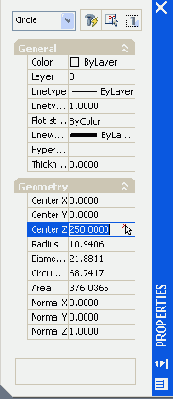
Рис. 9.5. Изменение уровня с помощью окна PROPERTIES
В результате этого изменения окружность переместилась вверх на 250 мм (рис. 9.6). Если бы было нужно опустить окружность на 250 мм вниз, то мы бы задали Z = —250.
Таким образом, в нашем примере плоскостью построений сначала была основная плоскость XY с уровнем Z= 0, а затем объект был перенесен в новую плоскость (на 250 мм выше по оси Z).
Теперь попробуем изменить еще одну характеристику нашего круга — высоту. Под высотой в системе AutoCAD понимается толщина объекта по оси Z. В нашем случае это будет означать, что окружность превратится в цилиндр с осью, направленной вдоль оси Z MCK. Откройте еще раз окно PROPERTIES (СВОЙСТВА) и измените значение параметра Thickness (Высота) с 0 на 100. При этом двумерный круг превратится в трехмерный цилиндр (рис. 9.7).
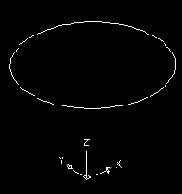
Рис. 9.6. Результат изменения уровня объекта
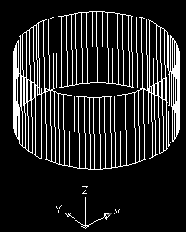
Рис. 9.7. Результат изменения высоты объекта