Иллюстрированный самоучитель по AutoCAD 2004
Описание блока
Предположим, в нашем рисунке есть полилиния с шириной 1 мм в форме правильного шестиугольника (радиус описанной окружности — 10 мм). Внутри шестиугольника нарисованы два отрезка и касающаяся их окружность радиуса 5 мм. В качестве базовой точки блока возьмем точку центра окружности. Конструируемому блоку дадим имя Element6. На рис. 7.1 показаны примитивы, которые будут участвовать в создании блока.
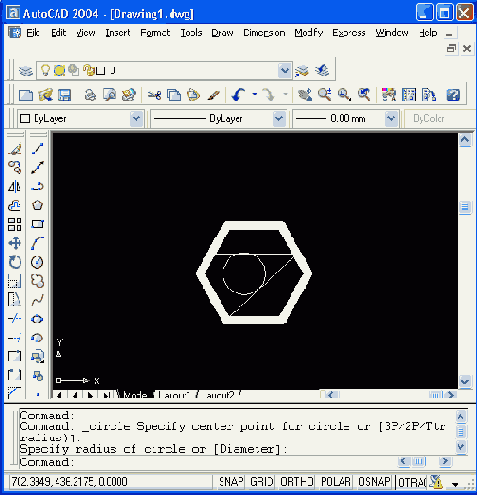
Рис. 7.1. Примитивы, включаемые в блок Elements
Для того чтобы образовать описание блока, нужно применить команду BLOCK (БЛОК). Команде соответствуют кнопка

Команда BLOCK (БЛОК) вызывает диалоговое окно Block Definition (Описание блока) (рис. 7.2). Заполним его поля данными для нашего примера.
В поле раскрывающегося списка Name (Имя) нужно ввести имя создаваемого (или переопределяемого) описания блока, в нашем случае — Element6. Имена блоков могут содержать русские и латинские буквы, цифры и отдельные знаки (подчеркивание, минус и некоторые другие). Все буквы в составе имени системой AutoCAD автоматически переводятся в верхний регистр. Не допускаются знак плюс и большая часть других символов, не являющихся буквами и цифрами. Длина имени не должна превышать 255 символов. Если значение системной переменной EXTNAMES равно 0 (а обычное значение — 1), то длина имени блока будет ограничиваться 31 символом, как это было в системе AutoCAD R14 (о системных переменных см. разд. 11.1). Знак пробела допускается в составе имени в системе AutoCAD, но опыт показывает, что без большой нужды его лучше не употреблять. В качестве заменителя пробела лучше использовать символ подчеркивания. Также с осторожностью применяйте русские имена в английской версии AutoCAD.
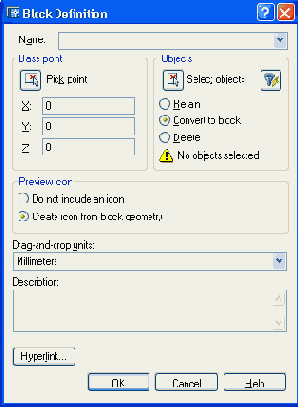
Рис. 7.2. Диалоговое окно Block Definition
Область Base point (Базовая точка) предназначена для задания базовой точки блока (за эту точку блок будет позиционироваться на поле рисунка при вставке). Координаты точки можно ввести с клавиатуры, заполнив поля X, Y и Z. В нашем примере выберите эту точку мышью, для чего нужно сначала нажать кнопку
