Иллюстрированный самоучитель по AutoCAD 2004
рассказано, как вывести панель
В разд. 1. 3 рассказано, как вывести панель инструментов, если она отсутствует на экране. Вызовите панель Object Snap (Объектная привязка) (рис. 2.6).

Рис. 2.6. Панель Object Snap
В этой панели собраны следующие кнопки (более подробное их рассмотрение будет ниже, по ходу изложения соответствующих функций):

















Рассмотрим использование кнопок объектной привязки и соответствующих им функций на следующем примере. Предположим, на экране есть два отрезка и необходимо построить третий, который идет от конца одного до конца другого. Для этого надо вызвать команду LINE (ОТРЕЗОК) и в ответ на запрос Specify first point: (Первая точка:) с помощью левой кнопки мыши выбрать в панели инструментов Object Snap (Объектная привязка) кнопку

соответствующую функции Endpoint (Конточка).
Тогда при подведении указателя мыши к концу первого отрезка, от которого нужно взять конечную точку, появляется желтый (при изменении настройки он может быть другого цвета) квадрат работы функции Endpoint (Конточка) (рис. 2.7).
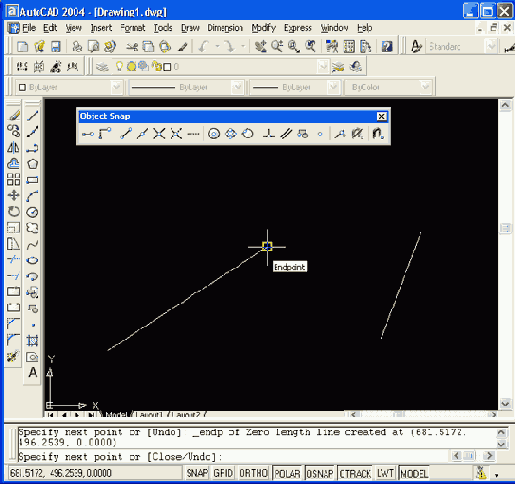
Рис. 2.7. Выбор первой точки нового отрезка с помощью функции Endpoint
Если вы считаете, что конечная точка выбрана правильно, то вам остается нажать на левую кнопку мыши. Если AutoCAD выбрал не ту точку (а это может оказаться конечная точка другого близлежащего объекта), то необходимо переместить указатель мыши ближе к той точке, которая вам нужна. Аналогично в ответ на запрос Specify next point or [Undo]: (Следующая точка или [Отменить]:) необходимо с помощью левой кнопки мыши снова щелкнуть по кнопке
