Пользовательский интерфейс
Итак, вы установили систему AutoCAD 2004 и готовы начать работу. Запуск системы осуществляется с помощью двойного щелчка левой кнопки мыши по ярлыку

Сразу после старта системы открывается стандартное диалоговое окно Startup (Начало работы) (рис. 1.4), в котором необходимо выбрать режим работы. В системах AutoCAD 2000i и AutoCAD 2002 был другой вариант начала — диалоговое окно AutoCAD Today (Проектный центр), который был доступен помимо стандартного. В рассматриваемую версию системы AutoCAD этот вариант не включен.
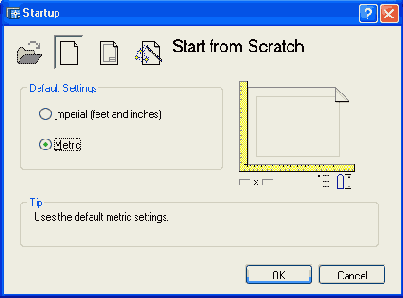
Рис. 1.4. Диалоговое окно Startup (режим Start from Scratch)
В диалоговом окне Startup (Начало работы) пользователю необходимо подвести указатель мыши к одной из больших кнопок с режимами начала работы, изображенных в верхней части окна:




Затем следует щелкнуть левой кнопкой мыши. После этого выбранная вами большая кнопка изменит свое состояние на "нажатая", а содержимое текста надписи, расположенной в правой верхней части окна, модифицируется на название кнопки. Для завершения работы с диалоговым окном остается только щелкнуть левой кнопкой мыши по кнопке ОК.
Если вам необходимо создать новый пустой рисунок, то в окне Startup (Начало работы) нужно воспользоваться кнопкой Start from Scratch (Простейший шаблон) (см. рис. 1.4). Этот режим предлагается по умолчанию. В нем создается новый пустой чертеж с минимумом установок. Пользователю только нужно отметить, в каких единицах измерения он будет работать: Imperial (feet and inches) (Английские (футы и дюймы)) или Metric (Метрические). Второй вариант, конечно, в этом случае для нас предпочтительнее.
При выборе режима Use a Template (По шаблону) пользователь имеет возможность начать работу не с нуля, а с каким-то наполнением нового рисунка (это могут быть рамки, штампы и какие-то другие линии или установки). Подробнее работа с шаблонами разбирается в гл. 10.
Режим Use a Wizard ( Вызов мастера) дает возможность вызвать одну из программ-мастеров настройки нового рисунка. Работа мастеров разобрана в разд. 1.7 на примере мастера детальной подготовки нового чертежа.
Будем считать, что читатель для первого раза воспользуется режимом по умолчанию Start from Scratch. В открывшемся окне (рис. 1.5) разберем элементы оформления рабочего окна AutoCAD.
Центральная часть экрана — это основная рабочая зона, в которой находится видимая часть рисунка (остальные его части могут находиться выше, правее, ниже и левее). При движении курсора по этой части, которую мы будем называть далее графическим экраном, он (курсор) имеет вид перекрестия с квадратной мишенью в точке пересечения (на рис. 1.5 — обозначен номером 12). Длина линий перекрестия настраивается с помощью системной переменной CURSORSIZE (см. разд. 11.1).
В левом нижнем углу графического экрана находится знак осей системы координат (обозначенный цифрой 4). При необходимости знак может быть настроен или приведен к виду, который он имел в AutoCAD 2000 (см. гл. 9).
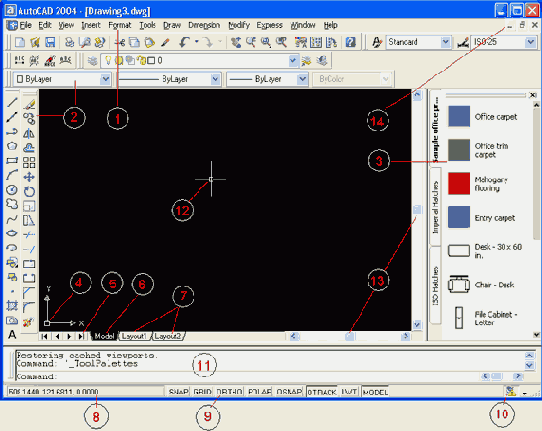
Рис. 1.5. Элементы пользовательского интерфейса: 1 —строка меню, 2 — панели инструментов, 3 — панель Tool Palettes, 4 — пиктограмма осей координат, 5 — кнопки показа списка вкладок, 6 — вкладка пространства модели, 7 — вкладки листов, 8 — строка состояния со счетчиком координат, 9 — кнопки режимов, 10 — Communication Center, 11 — зона командных строк, 12 — курсор, 13 — линейки прокрутки, 14 — кнопки управления окном документа
Верхнюю строку экрана (1), состоящую из надписей: File (Файл), Edit (Правка), View (Вид), Insert (Вставка), Format (Формат), Tools (Сервис), Draw (Рисование), Dimension (Размеры), Modify (Редакт), Express (Экспресс), Window (Окно), Help (Справка) — будем называть строкой меню. Эта строка содержит наименования падающих меню, раскрыть любое из которых можно, выбрав с помощью мыши соответствующее имя меню.
Графический экран снизу обрамляют кнопки вкладок Model (Модель) (элемент 6), Layout 1 (Лист!) и Layout 2 (Лист2) (элементы 7). Вкладки используются при переключении между пространствами модели и листа (см. гл. 10). По умолчанию активной является вкладка Model (Модель). Треугольные кнопки (5) слева от имен вкладок позволяют передвигаться по списку вкладок в обоих направлениях (аналогично движению по списку листов в книге Microsoft Excel).
Справа от вкладок расположена горизонтальная линейка прокрутки для графического экрана (в случае ее отсутствия у вас изменена настройка AutoCAD — см. гл. 11). Вертикальная линейка прокрутки расположена по правой границе графического экрана. Обе линейки прокрутки на рис. 1.5 обозначены номером 13.
Нижняя часть экрана (11), в которой вы на рис. 1.5 видите приглашение в форме Command: (Команда:) — это область, через которую в основном происходит диалог пользователя с системой, здесь отображаются вводимые вами команды и ответы (или вопросы) AutoCAD. Эту часть будем называть зоной командных строк. Последняя строка, содержащая приглашение Command: (Команда:), называется командной строкой.
Ниже от зоны командных строк находится строка состояния (8), в которой расположены счетчик координат и прямоугольные кнопки режимов (9): SNAP (ШАГ), GRID (СЕТКА), ORTHO (OPTO), POLAR (OTC-ПОЛЯР), OSNAP (ПРИВЯЗКА), OTRACK (ОТС-ПРИВ), LWT (ВЕС), MODEL (МОДЕЛЬ). Счетчик координат служит для ориентировки на поле чертежа — он изменяет свое трехкоординатное значение при движении указателя мыши по графическому экрану. Счетчик может быть отключен с помощью функциональной клавиши <F6>. Нажатием на ту же клавишу счетчик можно снова включить. Другой способ включения и выключения счетчика — щелчок левой кнопкой мыши по строке счетчика. Описание режимов, кнопки которых показаны в строке состояния, приведено в разд. 2.4.
Кнопка

Основным элементом пользовательского интерфейса являются кнопки панелей инструментов. Четыре горизонтальные панели на рис. 1.5 находятся ниже строки меню. Еще две вертикальные панели находятся слева от графического экрана.
Все панели инструментов в системе AutoCAD 2004 оформлены в стиле Windows XP (с использованием серо-голубой гаммы цветов). Если вы подведете курсор к какой-нибудь пиктограмме любой панели, то пиктограмма сразу примет форму прямоугольной кнопки, а через несколько мгновений под указателем появится всплывающая подсказка с наименованием команды или функции AutoCAD, выполняемой с помощью этой кнопки. На рис. 1.6 показана подсказка, появляющаяся при положении верхней точки указателя мыши над кнопкой команды LINE (ОТРЕЗОК).

Рис. 1.6. Всплывающая подсказка
Одновременно в строку состояния выводится справочная информация к команде (рис. 1.7):
Creates straight line segments: LINE (Создает прямолинейные отрезки: ОТРЕЗОК)
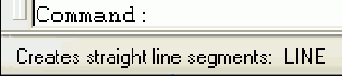
Рис. 1.7. Справка в строке состояния
Шесть панелей, которые показаны на рис. 1.5, находятся в фиксированном положении. При желании можно перенести их внутрь графического экрана, где они займут "плавающее" положение, принимая одновременно форму окон Windows (рис. 1.8). Для этого нужно аккуратно подвести указатель мыши к краю панели (но не задевая кнопок инструментов!), нажать левую кнопку мыши и, не отпуская ее, перетащить панель на свободное место экрана, после чего отпустить левую кнопку.
В плавающем положении панели могут принимать разную форму, которую можно изменять, растягивая их за углы. Для перемещения панели на новое место следует перетащить ее с помощью мыши за синюю область с наименованием. Перемещение панели на один из четырех краев графического экрана позволяет вернуть ее к фиксированному положению. Таким образом, пользователь может сам найти для себя наиболее удобный способ расположения и формы панелей.
Все панели имеют имена. Если курсор находится на выпуклых полосках

На рис. 1.5, 1.8 под строкой меню видны четыре горизонтальные панели с наименованиями: Standard (Стандартная) (в первом ряду сверху), Layers (Слои) и Styles (Стили) (во втором ряду сверху) и Properties (Свойства) (в третьем ряду сверху). Эти панели желательно не трогать, не удалять и не перемещать, поскольку они постоянно нужны для работы. По сравнению с предыдущими версиями в системе AutoCAD 2004 появилась новая панель Styles (Стили), а панель Object Properties (Свойства объектов) разделилась на панели Layers (Слои) и Properties (Свойства).
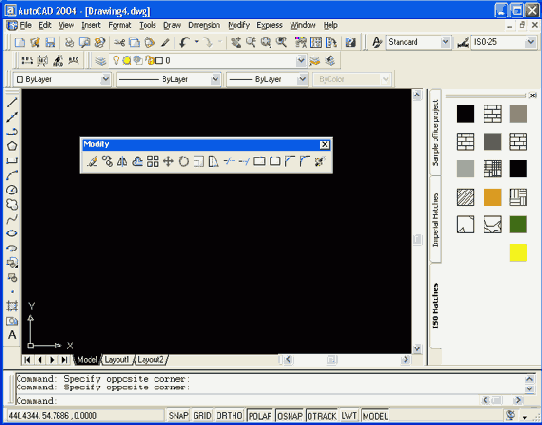
Рис. 1.8. Плавающее положение панели инструментов Modify
Две панели, вертикально расположенные на рис. 1.5, называются Draw (Рисование) и Modify (Редактирование).
Для вызова панелей на экран и удаления их с экрана имеются специальные средства. Подведите курсор к имени падающего меню View (Вид) и нажмите левую кнопку мыши. Выбранное падающее меню откроется (выпадет) внутрь графического экрана (рис. 1.9). Затем опустите указатель мыши на нижнюю строку Toolbars (Панели) и нажмите левую кнопку мыши (в дальнейшем выбор любых элементов экрана будем делать только с помощью щелчка левой кнопки мыши, правая же кнопка обычно вызывает какое-нибудь контекстное меню, о которых речь пойдет дальше). Многоточие после наименования пункта Toolbars (Панели) означает, что после выбора этого пункта меню будет вызвано диалоговое окно, в котором следует ввести какие-то параметры и ответить на предложенные вопросы.
Появившееся диалоговое окно Customize (Адаптация) (рис. 1.10) при выборе вкладки Toolbars (Панели) показывает в левом вертикальном списке все имена панелей, которые доступны в данной версии системы AutoCAD. Пролистывание всего списка осуществляется с помощью вертикальной линейки прокрутки. При установленном флажке в квадрате перед именем панели, панель будет находиться на экране, при отсутствии этого флажка панели на экране не будет.
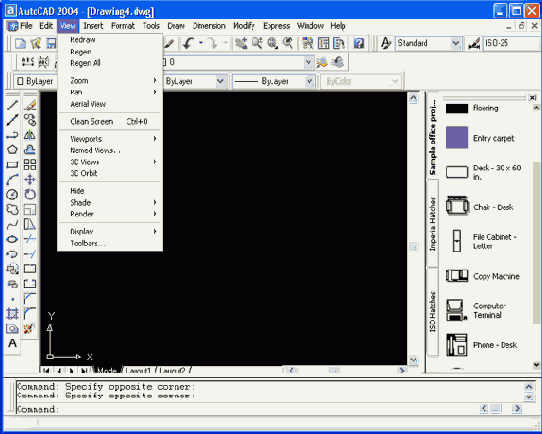
Рис. 1.9. Вызов падающего меню View

Рис. 1.10. Диалоговое окно Customize (вкладка Toolbars)
Установите с помощью левой кнопки мыши флажок возле панели Dimension (Размеры) и снимите его около панели Draw (Рисование). После этого вертикально расположенная панель Draw (Рисование) исчезнет, а панель Dimension (Размеры) появится на экране (рис. 1.11).
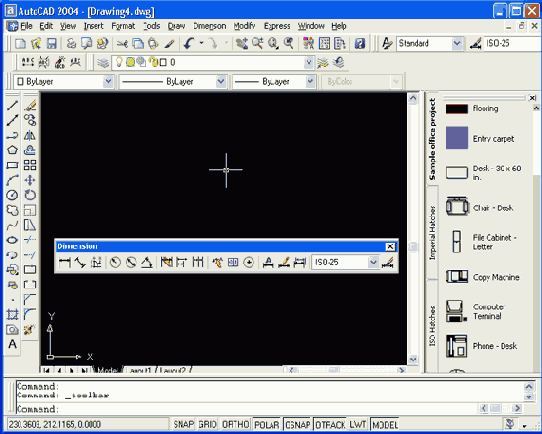
Рис. 1.11. Добавленная панель Dimension
Закройте диалоговое окно Customize (Адаптация) с помощью кнопки Close (Закрыть). Далее новую панель можно известным нам способом перетащить на удобное место экрана. Аналогично добавляются любые другие панели инструментов. Работа с другими вкладками диалогового окна Customize (Адаптация) рассмотрена в гл. 11.
Если нужно вызвать на экран только одну панель или только одну панель убрать с экрана, то следует воспользоваться контекстным меню. Контекстные меню вызываются по щелчку правой кнопки мыши. Содержание контекстного меню зависит от двух условий: работает ли в данный момент какая-нибудь команда системы AutoCAD и где в данный момент находится курсор мыши. Подведите указатель мыши к какой-нибудь из находящихся на экране панелей инструментов, например, к расположенной горизонтально панели Standard (Стандартная), и щелкните правой кнопкой мыши. В том месте, где находится курсор, у вас должно появиться контекстное меню работы с панелями (рис. 1.12).
Появившееся контекстное меню содержит перечень всех панелей, а также пункт Customize (Адаптация) для вызова диалогового окна, приведенного на рис. 1.10. Если слева от имени панели стоит символ "галочка", то эта панель уже находится на экране. Щелчок левой кнопки мыши по наименованию панели изменяет ее состояние на противоположное (т. е. убирает, если она была на экране, или выводит на экран, если ее там не было).
Удалить панель с экрана можно также щелчком по кнопке

Новым элементом пользовательского интерфейса в системе AutoCAD 2004 является панель Tool Palettes (Палитры инструментов), которая на рис. 1.5 обозначена цифрой 3. Вызов этой панели на экран и убирание ее с экрана осуществляется щелчком левой кнопки мыши по кнопке

панели инструментов Standard (Стандартная), а также с помощью комбинации клавиш <Ctrl>+<3> (т. е. при нажатой клавише <Ctrl> нажать клавишу с цифрой 3 и затем обе клавиши отпустить). Панель Tool Palettes (Палитры инструментов) предназначена для быстрого вызова таких наиболее употребительных элементов оформления чертежа, как штриховки и блоки. Работа с панелью обсуждается в разд. 2.15 и 7.1.
На рис. 1.5 номером 14 обозначены кнопки управления окнами документов. Для системы AutoCAD каждый рисунок является графическим документом. Каждый документ имеет собственное окно, которое размещается внутри графического экрана. Упомянутые кнопки позволяют выполнять с активным документом такие операции, как сворачивание, восстановление и закрытие.
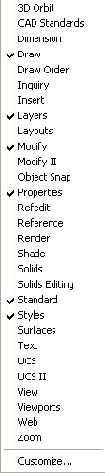
Рис. 1.12.Контекстное меню работы с панелями
Еще одним новым интересным инструментом управления пользовательским интерфейсом является пункт Clean Screen (Очистка экрана) падающего меню View (Вид) (см. рис. 1.9). С помощью этого пункта можно увеличить рабочую зону графического экрана за счет временного удаления панелей, заголовка окна AutoCAD и лотка рабочего стола Windows (рис. 1.13). В таком состоянии пользователю остаются доступными падающие меню.
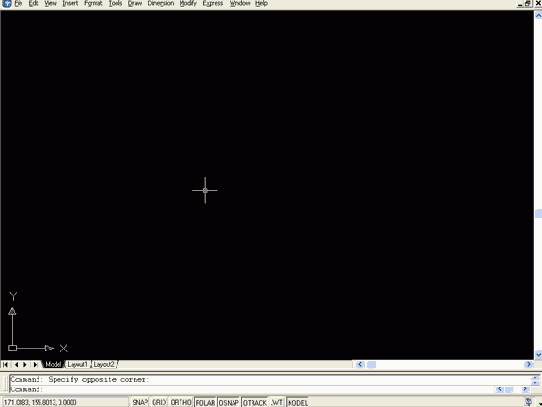
Рис. 1.13. Расширение графического экрана
Повторный выбор пункта Clean Screen (Очистка экрана) возвращает окно системы AutoCAD к обычному виду (с панелями). Для быстрого переключения между этими состояниями графического экрана можно пользоваться комбинацией клавиш <Ctrl>+<0>.
Операциям расширения и восстановления экрана соответствуют новые команды CLEANSCREENON и CLEANSCREENOFF (в момент написания данной книги русские аналоги этих команд были не известны). О командах см. разд. 1.4.
CompEbook.ru Железо, дизайн, обучение и другие